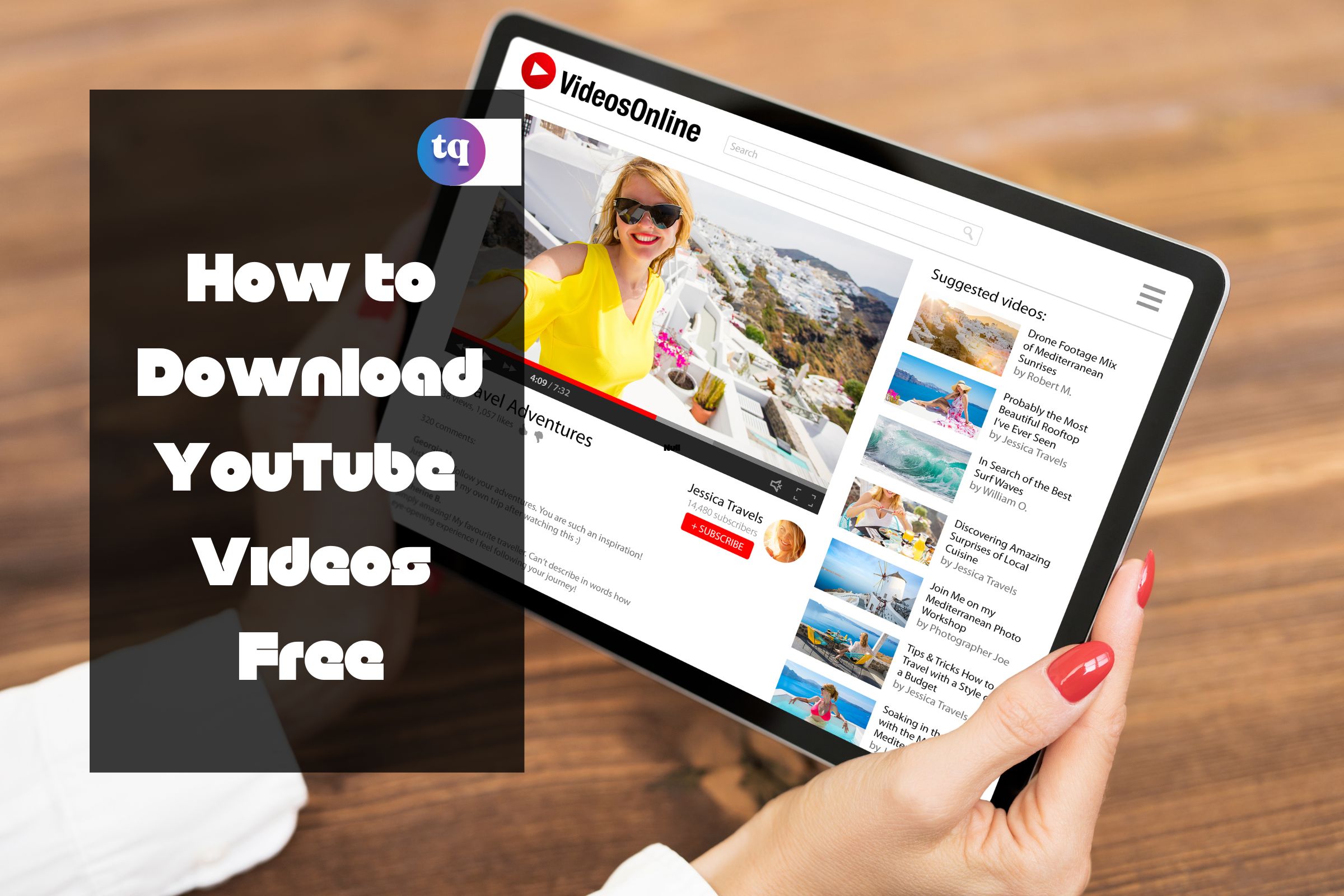
Have you been looking for ways to download YouTube videos for free? If yes, then you have come to the right place. If you have a VLC player, 4k video downloader, or any online video converter, you can use it to download YouTube videos free.
Although the YouTube app offers an offline feature to play videos when you’re not connected to the internet, not all videos are eligible for it. This is why you may need to know how to download YouTube videos for free.
Read this article to learn several easy ways to download YouTube videos to your computer, Android, iPhone, or iPad for free. Let’s get right into it!
Table of Contents
7 Ways to Download YouTube Videos Free
1. Using VLC Player on a Computer
If you have a VLC player on your computer, you can use it to download YouTube videos for free.
Here are the steps to take:
- Go to youtube.com on your computer.
- Go to the video you want to download.
- Copy the video’s URL.
- Open VLC Player. If you don’t have it, you can download VLC for free at videolan.org.
- Open a new network stream. Network streams allow you to play content from your web browser in VLC.
- Paste the YouTube video’s URL into the field. Click the “Please enter a network URL” text box, then press Ctrl+V (PC) or Command+V (Mac).
- Click Play. This will open the YouTube video in VLC.
- View the video’s codec information. To do so, Click Tools, then click Codec Information.
- For Mac, Click Window, then click Media Information.
- Copy the “Location” field. At the bottom of the window, you’ll see a long address you’ll need to copy. Highlight the entire address and copy it.
- Paste the copied URL into your web browser and press Enter. You can skip this step if you’re using a Mac, as the video should already appear in a browser.
- Right-click the video and select Save video as.
- Download the video. Right-click the video in your browser, then click Save video as in the drop-down menu. The video will begin downloading onto your computer as an MP4 file named “video playback.”
- Select a location and click Save. This downloads the video to your computer. You may need to type .mp4 at the end of the file name to ensure that the file downloads as an MP4 video file.
2. Using 4K Video Downloader on a Computer
If you have a 4K video downloader on your computer, you can use it to download YouTube videos for free.
Here are the steps to take:
- Download and install the 4K Video Downloader setup file.
- Go to youtube.com in a web browser and go to the video you want to download.
- Copy the video’s address.
- Open 4K Video Downloader, click Paste Link. It’s in the top-left corner of the 4K Video Downloader window.
- Select a video format from the “Format” menu.
- Select a quality. The highest possible quality will be selected by default.
- Click Download. Your video will begin downloading onto your computer.
3. Using Open Video Downloader on a Computer
If you have an open video downloader on your computer, you can use it to download Youtube videos for free.
Here are the steps to take:
- Download and install Open Video Downloader.
- Go to the YouTube video you want to download in a web browser.
- Copy the video’s URL.
- Start the Open Video Downloader app and paste the URL into the field.
- Click the + button. The tool will scan the video and display some options for download.
- Select your download preferences.
- Click the green Download button. The video will begin to download to your computer. Depending on the size and length of the video and your internet speed, the download can take some time. The video will be saved to your computer’s default downloads folder, usually called “Downloads.“
4. Using an Online Converter on an iPhone or iPad
If you have an online converter on your iPhone or iPad, you can use it to download YouTube videos for free.
Here are the steps to take:
- Install Documents by Readdle on your iPhone or iPad.
- Open the YouTube app and go to the video you want to download.
- Copy the video’s URL.
- Return to the Documents app and tap the blue compass icon. It’s at the bottom-right corner of the “Documents” screen. This opens a web browser.
- Go to buddy.org in the browser. Paste the copied URL into the field.
- Tap the blue Download button. The website will scan the video and display different sizes and formats you can download.
- Tap Video. This filters the results to show only video formats.
- Tap DOWNLOAD NOW next to the format you want to download. This converts the video to a format you can download.
- Tap the Download Now button once the file is converted. You’ll be prompted to download the file to your iPhone or iPad.
- Choose a saving location and tap Done. This downloads the video to your iPhone or iPad.
5. Using an Online Converter on a Computer or Android
If you have an online converter on your computer or Android, you can use it to download YouTube videos for free.
Here are the steps to take:
- Go to the YouTube video you want to download.
- Copy the video’s URL.
- Go to youtubemp4.site in your web browser.
- Paste the copied URL into the field.
- Click Download. This scans the video and displays the available formats and sizes to download.
- Click the video button to show only video results. Now you’ll see all available video sizes and formats.
- Click the Download Now button next to your preferred version. This converts the video to the selected format and displays the final size.
- Click Download Now again to download the video. This saves the video to your default download location, usually your computer or Android’s “Downloads” folder.
6. Using Clipconverter on a Computer or Android
If you have a clip converter on your computer or android, you can use it to download Youtube videos free.
Here are the steps to take:
- Copy your YouTube video URL.
- Paste it in ClipConvertor.cc
- You can easily select the format you want your video to be downloaded.
- Now you can choose the resolution to which the file will be downloaded and press Start.
- Press Download.
- The video will be downloaded to your computer or your Andriod.
7. Using Ssemble’s Online Video Editor
Ssemble is an online video editor that offers a lot of tools and YouTube Downloader is just one of them. With Ssemble, downloading YouTube videos won’t be a hassle anymore. It’s free and it’s easy to navigate. Also, Ssemble supports audio and video formats like MP3 and MP4. Completely for free!
Here are the steps to take:
- Enter the YouTube URL: Copy and paste the URL of the video you want to download into the input box of the YouTube downloader.
- Choose the format and quality: Choose the desired format and quality and click the conversion button.
- Download: Click the download button to download the video.
Bottomline
YouTube doesn’t allow saving videos to your files; you can only watch directly on the YouTube app or use the YouTube offline feature. However, you can download YouTube videos for free and watch them without being connected to the internet.
We have successfully analyzed 7 ways to download YouTube videos for free. So, if you have any online video converter or any of the other tricks we mentioned above, you can use it to download YouTube videos free.
FAQ On How to Download YouTube Videos Free
1. Copy your YouTube video URL.
2. Paste it in ClipConvertor.cc
3. You can easily select the format in which you want your video to be downloaded.
3. Now you can choose the resolution to which the file will be downloaded and press Start.
4. Press Download.
5. The video will be downloaded and saved to your computer.
Ways to Download YouTube Videos Without Software
1. Ddownr.
2. Y2MATE.TV.
3. KeepVid.Pro.
4. YTMP3.
5. Savefrom.net.
1. Install Documents by Readdle on your iPad.
2. Copy the video’s URL.
3. Return to the Documents app and tap the blue compass icon. It’s at the bottom-right corner of the “Documents” screen. This opens a web browser.
4. Go to buddy.org in the browser. Paste the copied URL into the field.
5. Tap DOWNLOAD NOW. The video will be downloaded and saved to your iPad.